Desarrollo una ruta en Google Eart, la guardo .kml, la paso por OziExplorer guardando como .gpx, abro este archivo con MapSource, lo guardo .gpx, lo meto en el GPX Garmin Dakota 20, cuando enciendo el GPS no esta el track, por lo que no puedo realizar la ruta en cuestión, pero si lo conecto al ordenador si que me aparece.
¿ Que pasa ???
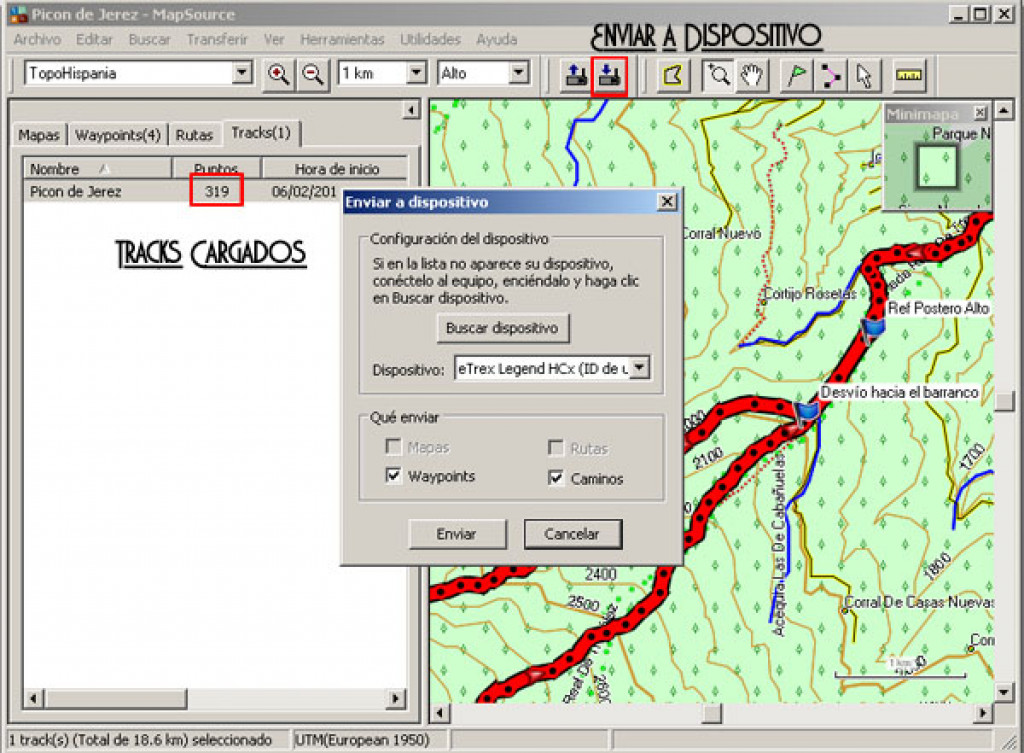
Una de las grandes ventajas de utilizar un GPS cuando salimos a la montaña es poder visualizar sobre el mismo los tracks que has realizado anteriormente o que otras personas han realizado y han compartido contigo, lo que hará que llevemos una dirección correcta en todo momento y no nos desorientemos.
A continuación vamos a explicar cómo cargar esos tracks en tu terminal GPS de Garmin gracias al programa MapSource del mismo fabricante y dar una serie de consejos sobre el mismo.
El primer paso será localizar en nuestro ordendor el track que deseamos cargar, ya sea porque lo tengamos almacenado de ocasiones anteriores o porque nos lo hayamos descargardo de alguna web, por ejemplo Wikiloc (para más información consultar el enlace Descargar track para el GPS desde Wikiloc).
El fichero con el track nos lo podemos encontrar con diferentes extensiones según el programa con el que se haya guardado o editado (podéis consultar las extensiones disponibles en GPS: Conocimientos básicos y generales). Nosotros recomendamos que utilicéis la extensión .GPX que tiende a ser estándar y reconocida por la mayoría de terminales GPS y programas.
Una vez localizado el archivo con el track que vamos a cargar en el GPS abriremos el programa MapSource. Desde el menú Archivo elegiremos la opción Abrir, para seleccionar el archivo. Utilizaremos el desplegable Tipo para seleccionar el formato del track con el que vamos a trabajar, ya que por defecto se abrirá el formato .GDB propio de Garmin.
Una vez abierto observaremos los puntos que forman el track dentro de la pestaña Track o Camino, así como los waypoints en la pestaña Waypoints.

MapSource con track cargado
Antes de proseguir es muy importante que nos fijemos en la pestaña Track en el número de puntos del track abierto y comprobemos que no sobrepasa los 500 puntos.
Tracks de 500 puntos
¿Por qué son tan importantes los 500 puntos en los tracks? Mientras que en nuestro Active Log (aquel en el que se van almacenando los puntos de track que estamos guardando) nosotros podemos almacenar muchísimos puntos, según el terminal puede que hasta 10.000 puntos, cuando nosotros utilizamos un track ya guardado, la mayoría de terminales GPS están limitados para interpretar solamente 500 puntos en cada track. Por tanto, tendremos que tener muy presente que sólo podremos subir a nuestro GPS una versión simplificada o limitada del track con un máximo de 500 puntos.
¿Pero qué ocurre si un track de unos 2000 puntos lo limitamos a 500 puntos? En la mayoría de rutas, con 500 puntos se puede representar con gran detalle y fiabilidad esa ruta que hayamos realizado, ya que lo que se hace es una simplificación o filtrado para eliminar los puntos innecesarios del track, por ejemplo si una línea recta está formada por 5 puntos los reduciría a solamente 2, el de inicio y el de fin.
Así que si nos encontramos con un track de más de 500 puntos tendremos que modificarlo para reducirlo antes de subirlo a nuestro GPS, para ello contamos con dos opciones posibles:
- Si no deseamos un nivel altísimo de detalle en nuestra ruta, filtraremos los puntos para intentar conseguir un track similar con un menor número de puntos.
- Si no queremos perder nada de detalle del track, lo dividiremos en diferentes partes y simularemos que estamos subiendo varios tracks de 500 puntos como máximo cada uno.
Por tanto, es tu elección elegir filtrar o dividir el track antes de subirlo al GPS. Ambas las podemos realizar desde el mismo programa MapSource y a continuación las explicaremos con detalle.
Filtrando un track
En la imagen anterior podéis observar cómo se ha cargado la ruta sin simplificar (1.672 puntos), ¿cómo filtramos el número de puntos?
Haciendo doble click en el nombre del track podremos modificar sus propiedades: eliminar puntos, cambiar el nombre, el color, observar el perfil, etc; así como Filtrar... el número de puntos en función a diferentes opciones.

Propiedades de un track
Podéis filtrar de manera automática, optando por más o menos puntos, por distancia física entre los distintos puntos o directamente obligarlo a que tenga un máximo de 500 puntos. Lo que no recomendamos es filtrar por tiempo.

Filtrar puntos desde MapSource
Dividiendo un track
Si del mismo track anterior de 1.672 puntos no queremos perder nada de detalle, tendremos que dividir el track en diferentes tracks, cada uno con un máximo de 500 puntos para evitar problemas. Lo primero será sacar la barra de herramientas para editar caminos en MapSource, que nos facilitará mucho el trabajo. Pulsamos en el menú Ver, en su interior Mostrar barra de herramientas, y finalmente Editar camino. Obteniedo la barra de iconos que observamos en la siguiente imagen.
![]()
Barra de Herramientas "Editar Camino"
A continuación seleccionamos el icono Dividir track (el último icono, el de las tijeras), y hacemos clic en un punto. Automáticamente se dividirá el track, recortando desde el último punto al seleccionado, y dejando el resto de puntos en el track original. Repetiremos el proceso seleccionando de nuevo el track original a la izquierda en la pestaña Tracks, pulsando el icono Dividir track y pulsando en otro nuevo punto. Podemos ver el resultado en la siguiente imagen.

Track dividido
El problema que se nos presenta es saber en qué punto tenemos que hacer clic más o menos para que se nos vayan quedando partes de 500 puntos sin tener que probar por ensayo y error hasta acertar. Para ello haremos doble clic en el nombre del track y entraremos en sus propiedades donde observaremos el listado de puntos (ver la imagen anterior Propiedades de un track). Como estos puntos están numerados consecutivamente, podemos seleccionar el número del punto en concreto que hayamos calculado y activar la opción Centrar mapa en los elementos seleccionados, cerraremos esta ventana y tendremos ese punto en el centro del mapa y coloreado de diferente manera, por lo que solo nos quedaría hacer clic en él.

Centrar mapa en un punto concreto
Cuando hayamos terminado sólo tendremos que guardar el track con el nombre que deseemos y, recomendado, con el formato .GPX. Tendremos un único archivo en el que dentro estarán los varios tracks que nos hayan surgido con el número de puntos reducido.
Cargando el track en el GPS
Una vez hecho el filtrado de puntos o la división del track, solo nos quedará enviar el track y los waypoints al GPS pulsando el icono que se muestra en la siguiente imagen.

Cargar track desde MapSource
Si quisiéramos cargar más tracks en nuestro GPS tendríamos que repetir los pasos anteriores para cada uno de los tracks, aunque existe una forma en la que podríamos abrir varios tracks en la misma ventana de MapSource y así subirlos al mismo tiempo, la podéis leer en Como abrir varios tracks en Mapsource a la vez. Si nos hubiésemos descargado el track dividido, sí que cargaremos los diferentes tracks en un mismo instante, ya que se almacenan dentro del mismo archivo.
Recordar que en un GPS Garmin sólo se podrán cargar tener almacenados como máximo 20 tracks, y que éstos se almacenan en la memoria interna del GPS. Podemos consultarlos y saber el espacio libre dentro de la página Track Log del GPS.
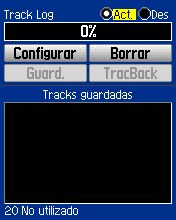
Página Track Log
Y como una línea sobre un fondo blanco no significa nada, lo mejor es que le carguéis al GPS también los mapas necesarios en esa ruta, así que os podéis leer el siguiente enlace Cargar mapas en GPS Garmin desde MapSource.
Cargar tracks en GPS Garmin desde MapSource escrito por AristaSur está protegido por una licencia Creative Commons Atribución-NoComercial-SinDerivadas 4.0 Internacional
Muy buenas.
Por un lado, se me ocurre que la ruta en cuestión esté formada por más de 500 puntos. En dicho caso, el GPS no te muestra el track (o solo te muestra una parte). Solución: prueba a filtrar el track a 500 puntos a ver si así aparece.
Por otro lado, si deseas crear tus propias rutas, puedes usar Mapsource o Basecamp (ambos de Garmin). Así podrás enviarlos directamente a tu GPS y evitar posibles complicaciones ante los distintos conversiones de formato que haces.
Prueba y nos comentas qué tal.
Saludos.
buenos dias:
He leido vuestro articulo y me gustaria saber si se puede pasar el track a un garmin nuvi 250w. He seguido las instrucciones para hacerlo y no aparece el archivo en el gps.Lo he pasado como gpx.
Un saludo
Buenas,
Resulta que este modelo que nos indicas es específico para carretera. Parece ser que es posible cargale tracks GPX, por lo que he visto por Internet, pero la explicación que damos en este artículo es para otro tipo de terminales GPS y no serviría para el tuyo, sentimos no poder ayudarte.
Muchas gracias por contactarnos y un saludo.
hola sigo todos los pasos que detallaste, no tengo mas de 180 puntos en mi track. lo paso al gps con el mapsource pero no logro verlo en el gps. que hago mal o que me falta hacer?
Gracias
A partir de ahora, las preguntas relacionadas con Topohispania, el GPS, Mapsource, Basecamp, etc; las responderemos en el nuevo foro que hemos creado para ello.
Sólo tenéis que crear "Nuevo Tema del foro" y te contestaremos lo más rápido posible.
http://www.aristasur.com/foro/gps-garmin-tracks-mapas-y-software
¡Muchas gracias por visitarnos!
