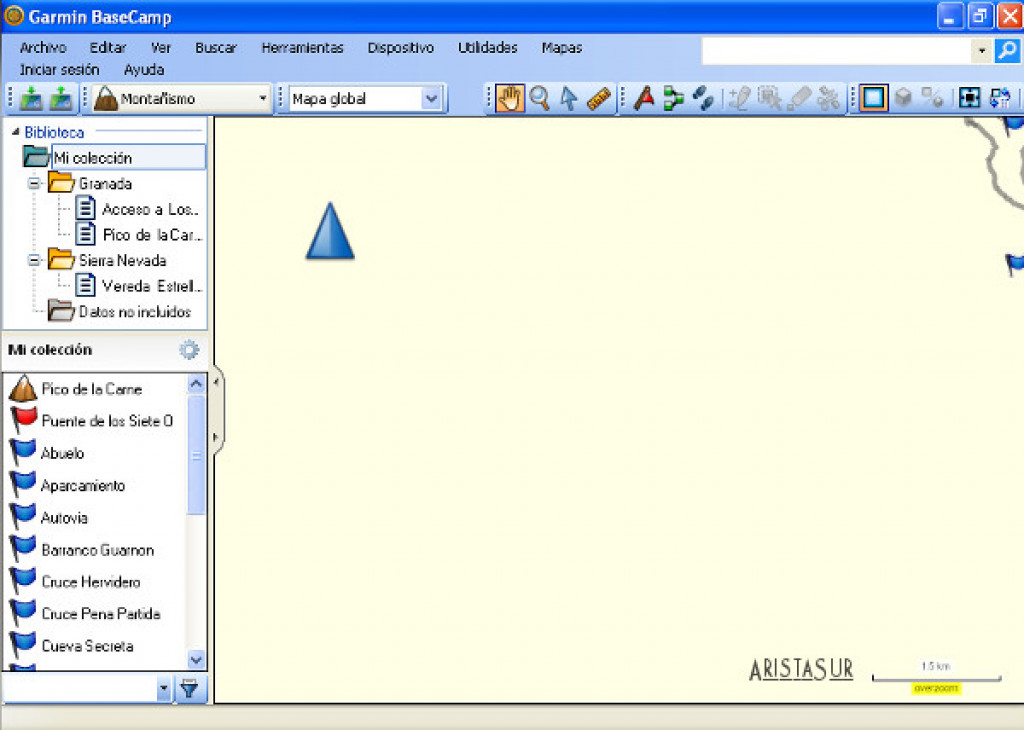
Una de las grandes ventajas de utilizar un GPS cuando salimos a la montaña es poder visualizar sobre él los tracks que hemos realizado anteriormente o que otras personas han realizado y han compartido contigo, lo que hará que llevemos una dirección correcta en todo momento y no nos desorientemos.
A continuación vamos a explicar cómo cargar esos tracks en tu terminal GPS de Garmin gracias al programa BaseCamp, del mismo fabricante, y dar una serie de consejos sobre el mismo.
Cómo cargar el track en BaseCamp
El primer paso será localizar en nuestro ordendor el archivo con el track que deseamos cargar, ya sea porque lo tengamos almacenado de ocasiones anteriores o porque nos lo hayamos descargardo de alguna web, por ejemplo Wikiloc (Cómo descargar tracks para el GPS desde Wikiloc).
El archivo con el track nos lo podemos encontrar con diferentes extensiones según el formato con el que se haya guardado o editado (podéis consultarlos en Formatos de almacenamiento de tracks). Nosotros recomendamos que utilicéis el formato GPX que tiende a ser estándar y reconocida por la mayoría de terminales GPS y programas.
Una vez localizado el archivo con el track que vamos a cargar en el GPS abriremos el programa BaseCamp. Lo primero que tenemos que hacer es familiarizarnos con la forma que tiene el programa de trabajar y organizar la información.
Observamos como a la izquierda hay una Biblioteca que se llama Mi Colección. En ella se almacenarán, de manera permanente, todos los tracks y waypoints que abramos en el programa, por lo que no desaparecerán aunque cerremos el programa, lo cual hay que tener en cuenta. En su interior, desde el menú Archivo -> Nuevo, podemos crear tanto Carpetas de listas (que sería una subcarpeta dentro de la colección), como Listas (que sería un conjunto de tracks y waypoints). Aunque nosotros, personalmente, recomendamos que cada lista sea una ruta con los waypoints asociados a ella. De esta manera, cuando necesitemos cargarla, con subir al GPS sólo esa lista tendremos suficiente, y no tendremos que andar buscando en su interior qué elementos queremos subir.
Para abrir en BaseCamp un archivo track que ya tenemos almacenado en nuestro ordenador, hacemos clic en la Carpeta de listas donde deseemos cargar el track, nos vamos al menú Archivo, y elegiremos la opción Importar a 'xxxxxx'..., es decir, la Carpeta de listas que tenemos seleccionada. Automáticamente se creará una lista nueva con el mismo nombre que el archivo que hemos abierto y en su interior aparecerá el track y los waypoints que contenga. La ventana inferior izquierda muestra el contenido de la carpeta o la lista que tengamos arriba seleccionada. Haciendo clic en cualquier elemento, se mostrará sobre el mapa en la ventana central.
Podéis ver un ejemplo en la siguiente imagen, donde hemos creado dos carpetas de listas, por zonas, y en su interior hemos cargado diversos tracks.

BaseCamp con tracks cargados
Cómo solucionar el límite de 500 puntos por track
Si nuestro GPS tiene la limitación de 500 puntos por track almacenado, tendremos que filtrarlo o dividirlo como vamos a explicar a continuación, en caso contrario podemos saltarnos estos pasos.
Para conocer el número de puntos del track hacemos doble clic sobre el nombre del trayecto. A continuación se nos abrirá la ventana de propiedades del mismo, y en la parte superior izquierda dentro de Resumen observaremos el número de puntos que lo compone.

Propiedades del camino
Filtrando un track
En la imagen anterior (propiedades del track) podéis observar cómo se ha cargado la ruta sin simplificar (1.688 puntos). En esa misma ventana, en la parte inferior, encontramos un botón llamado Filtrar..., hacemos clic en él y nos aparecerá una ventana en la que podemos filtrar de manera automática, optando por más o menos puntos, por distancia física entre los distintos puntos o directamente obligarlo a que tenga un máximo de 500 puntos. Lo que no recomendamos es filtrar por tiempo.

Filtrar puntos del track en BaseCamp
Dividiendo un track
Si del mismo track anterior de 1.688 puntos no queremos perder nada de detalle, tendremos que dividir manualmente el track en diferentes tracks, cada uno con un máximo de 500 puntos para evitar problemas. Para hacerlo lo más exacto posible, entramos de nuevo a las propiedades del track. La primera columna nos muestra el número del punto, por lo que nos iremos desplazando hacia abajo hasta encontrar el número 500, y hacemos clic sobre él.

La primera columna nos muestra el número de orden del punto en BaseCamp
Una vez seleccionado el punto (podemos marcar también la opción Centrar mapa), cerramos la ventana de propiedades, y observaremos como en el mapa se nos ha señalado dicho punto con un círculo naranja. A continuación hacemos clic en el icono de la Barra de Herramientas Dividir o accedemos al menú Herramientas -> Dividir.
![]()
Barra de Herramientas "Dividir"
Hacemos clic directamente el punto anterior señalado con un círculo naranja (aproximadamente). El camino original se quedará con su mismo nombre y con los puntos que van del número 1 al que hayamos hecho clic (supuestamente el 500), y aparecerá un nuevo camino con el nombre Track que contendrá los puntos del 500 al último (en nuestro caso el 1688).
Repetiremos este proceso en el nuevo track hasta quedarnos con un último camino menor a 500 puntos.
Cómo cargar el track en el GPS
NOTA: Para los modelos Garmin eTrex 10, 20 y 30, puede que tengáis que activar el modo USB "Almacenamiento masivo" ya que si no puede que no os deje cargar los tracks o waypoints. Esto se realiza desde el icono Configuración -> Sistema -> USB Mode -> Almacen. Masivo.
Una vez hecho el filtrado de puntos o la división del track, sólo nos quedará enviar el track y los waypoints al GPS. Para ello, conectamos el GPS al ordenador y lo encendemos. Observaremos cómo aparece debajo de la Biblioteca un nuevo desplegable titulado Dispositivos, y debajo el modelo de nuestro GPS.
A continuación hacemos clic con el botón derecho del ratón en una Lista, en una Carpeta de listas al completo, o simplemente en un camino o waypoint, y seleccionamos la opción Enviar a...

Cargar track desde BaseCamp
En la siguiente ventana veremos cómo podemos enviar la selección que hayamos hecho antes, tanto a otra carpeta de listas, como a cualquier dispositivo que tengamos conectado actualmente. Por tanto, nosotros elegiremos el Almacenamiento interno de nuestro GPS.

Enviar al almacenamiento interno desde BaseCamp
Si quisiéramos cargar más tracks en nuestro GPS tendríamos que repetir los pasos anteriores para cada uno de los caminos o waypoints que necesitemos.
Cómo ver y activar los tracks en el GPS
Recordar que en un GPS Garmin sólo se podrán cargar un número máximo de tracks dependiendo del modelo, por ejemplo 20 en el caso del eTrex Legend o 200 en el caso del eTrex 30 (ver modelos), independientemente de que tengamos espacio libre en memoria.
Los modelos nuevos tienen también la opción de archivar tracks, que aunque no se muestren en el mapa, nos sirve para aumentar el número de tracks almacenados e ir intercambiándolos.
A continuación encederemos el GPS y comprobaremos en la pantalla del listado de tracks que éstos se han cargado correctamente. En las siguientes imágenes podéis comprobarlo.
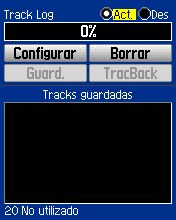
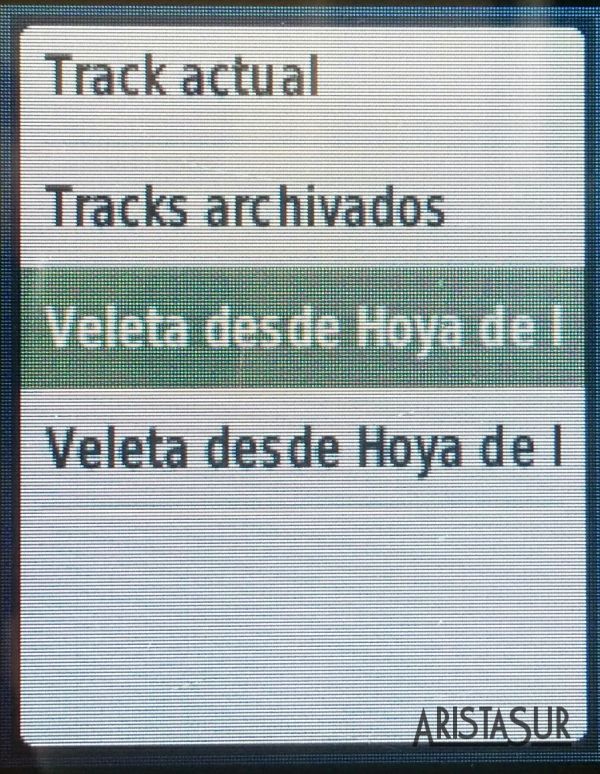
Listado de tracks en el GPS Garmin eTrex Legend (izquierda) y GPS Garmin eTrex 30 (derecha)
Haciendo clic sobre un track en concreto, podremos activarlo para que se muestre sobre el mapa mientras navegamos (con la opcion Mostrar en mapa), o desactivarlo si no deseamos que se muestre (con la opción Ocultar en Mapa). Es importante comprobarlo, ya que no siempre se activan por defecto.
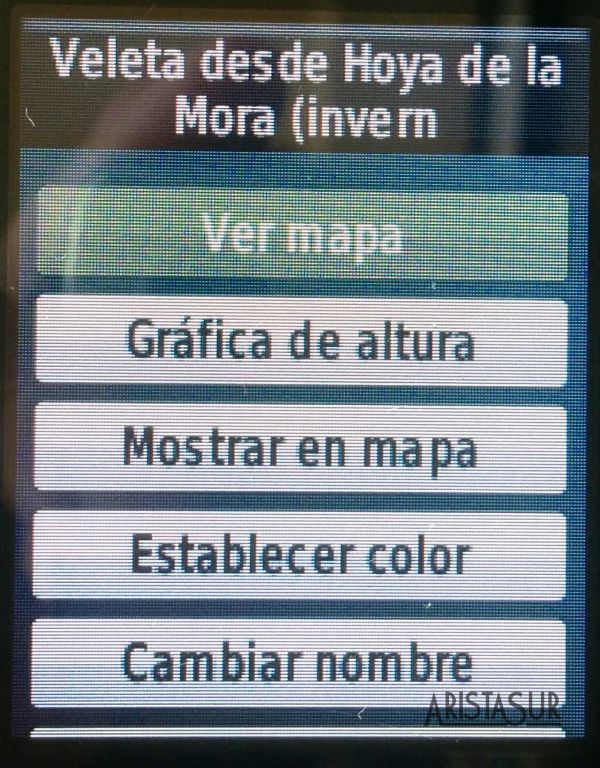
Propiedades tracks en el GPS Garmin eTrex 30
Y mediante la opción Ver mapa podemos ver dibujado dicho track y sus waypoints sobre el mapa que tengamos activo en ese momento en el GPS.
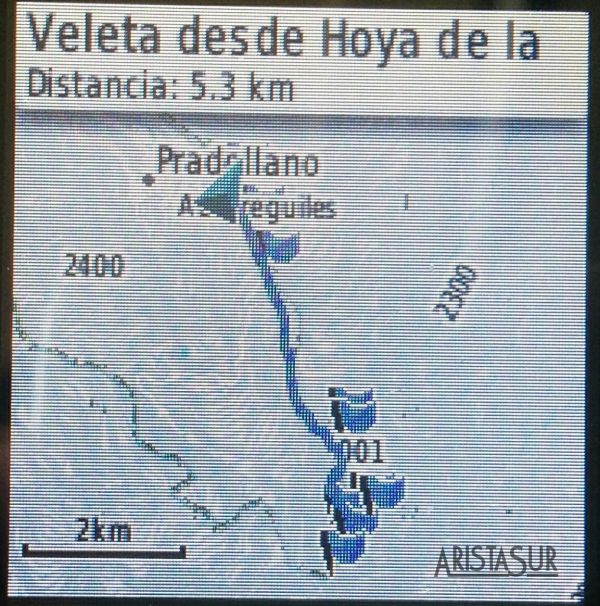
Ver mapa con el track en el GPS Garmin eTrex 30
Si se muestra el track sobre un fondo blanco quiere decir que no tenéis mapas cargados o activos de esa zona en el GPS. Podéis leer cómo se hace desde el siguiente enlace Cargar mapas en GPS Garmin desde BaseCamp o Cómo cargar mapas en GPS Garmin directamente en memoria interna o tarjeta de memoria.
Cargar tracks en GPS Garmin desde BaseCamp escrito por AristaSur está protegido por una licencia Creative Commons Atribución-NoComercial-SinDerivadas 4.0 Internacional
