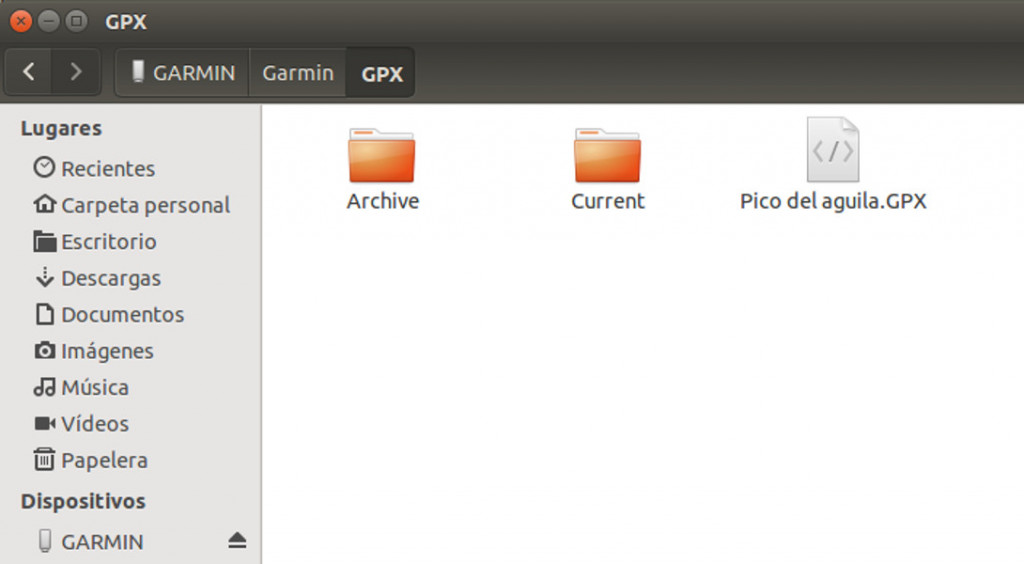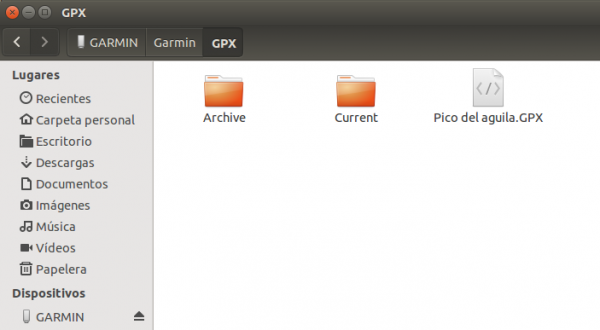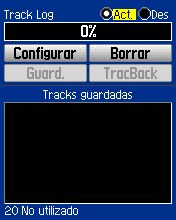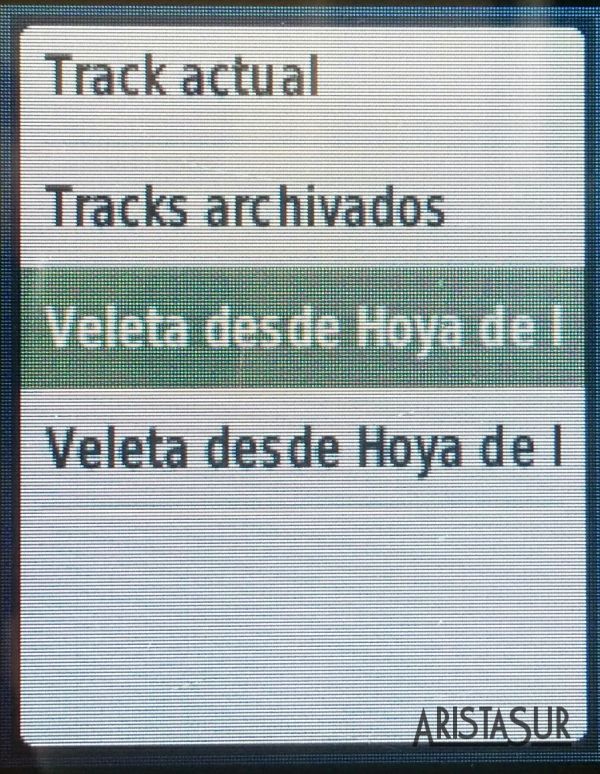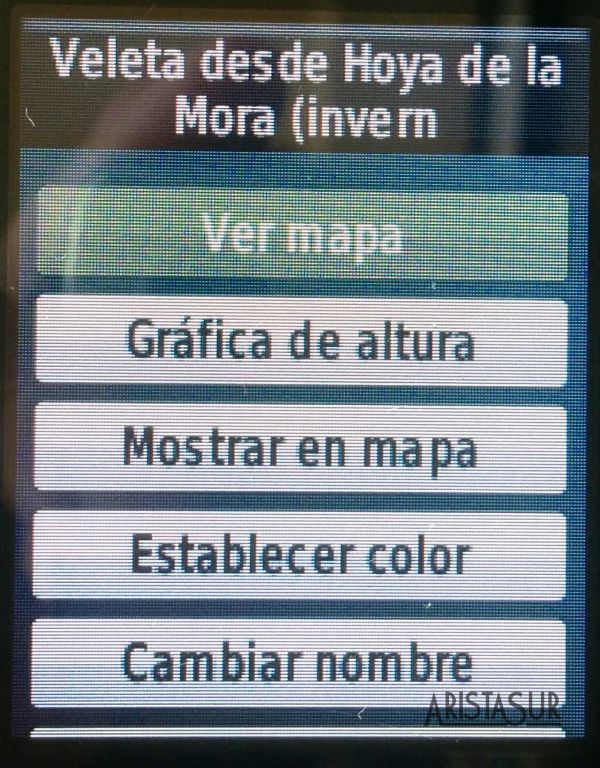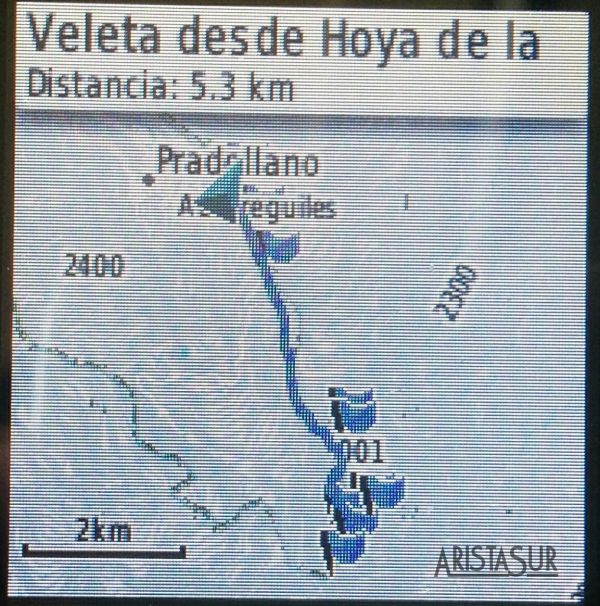Los últimos terminales GPS han mejorado mucho en rendimiento y han eliminado restricciones como los 500 puntos como máximo que podían incluir los tracks GPX y el número de tracks a almacenar en el terminar. Esto nos da la posibilidad de copiar directamente los archivos con los tracks directamente a la memoria interna del GPS o a su tarjeta de memoria externa sin necesidad de utilizar programas específicos, como Basecamp o Mapsource, entre otros.
Cómo copiar el track al GPS
Lo único que tenemos que hacer es conectar el GPS mediante el cable USB a nuestro ordenador, teniendo activada la opción "Modo de almacenamiento masivo". De esta manera, el GPS nos aparecerá en nuestro ordenador como si de un pen drive se tratara. A continuación sólo tendremos que copiar el archivo GPX a la carpeta concreta.
La carpeta en la que hay que copiar el track puede que cambie en función del modelo de GPS Garmin, así que intentaremos completar la lista poco a poco si nos vais dejando comentarios al final del artículo.
Garmin eTrex 10, 20, 30
Esta serie de Garmin no tiene limitación de puntos incluidos en el track, por lo que no tendremos que filtrar el track previamente para copiarlo, lo que facilita el trabajo.
Por tanto, solo tendremos que copiar el archivo GPX del track (o de los varios tracks que queramos) dentro de la carpeta "GPX" que estará dentro de la carpeta "Garmin", ya sea en la memoria interna o en la tarjeta de memoria SD. Si las carpetas no existen se pueden crear a mano. La carpeta "GPX" podrá contener a su vez otras dos carpetas, "Archive" que incluirá los tracks archivados en el GPS y "Current" que incluirá el track actual que va grabando el GPS (denominado ActiveLog).
El nombre de los archivos GPX puede ser el que nosotros deseemos.
Tendremos en cuenta que al conectar el GPS nos aparecerá un primer dispositivo (pen drive) con la memoria interna del GPS y, si tenemos tarjeta de memoria externa, un segundo dispositivo (pen drive). Os recomendamos que en la memoria interna almacenéis los tracks y en la tarjeta de memoria (si la tenéis) almacenéis los mapas.
Podéis ver en la siguiente imagen un ejemplo con el contenido de la carpeta GPX, que incluye el track "Pico del aguila.GPX".
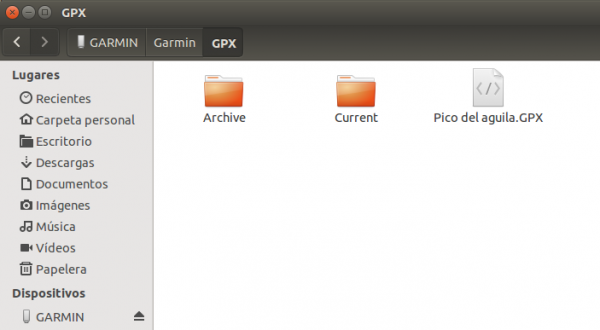
Contenido de la carpeta GPX del GPS Garmin eTrex 10, 20, 30
Garmin eTrex Legend, Vista, Venture, Summit
Esta serie de Garmin no permite copiar directamente los tracks en el GPS, ni en la memoria interna, ni en la tarjeta de memoria externa (o por lo menos nosotros no lo hemos conseguido). Al mismo tiempo, los tracks deben filtrarse a 500 puntos, que es el máximo número de puntos que muestra el GPS en pantalla de cada track. Para ello, programas como Basecamp o Mapsource te permiten hacer un filtrado de puntos antes de enviar el track al dispositivo.
Cómo ver y activar los tracks en el GPS
Recordar que en un GPS Garmin sólo se podrán cargar un número máximo de tracks dependiendo del modelo, por ejemplo 20 en el caso del eTrex Legend o 200 en el caso del eTrex 30 (ver modelos), independientemente de que tengamos espacio libre en memoria.
Los modelos nuevos tienen también la opción de archivar tracks, que aunque no se muestren en el mapa, nos sirve para aumentar el número de tracks almacenados e ir intercambiándolos.
A continuación encederemos el GPS y comprobaremos en la pantalla del listado de tracks que éstos se han cargado correctamente. En las siguientes imágenes podéis comprobarlo.
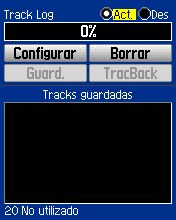
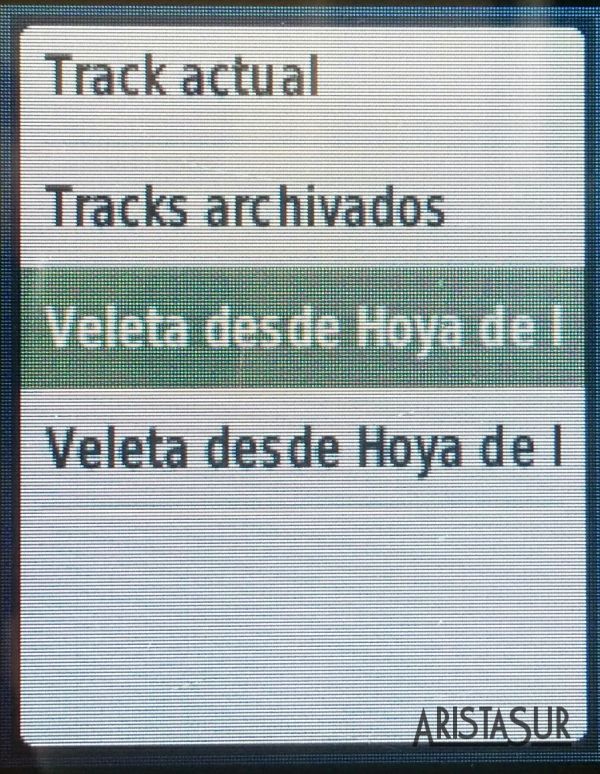
Listado de tracks en el GPS Garmin eTrex Legend (izquierda) y GPS Garmin eTrex 30 (derecha)
Haciendo clic sobre un track en concreto, podremos activarlo para que se muestre sobre el mapa mientras navegamos (con la opcion Mostrar en mapa), o desactivarlo si no deseamos que se muestre (con la opción Ocultar en Mapa). Es importante comprobarlo, ya que no siempre se activan por defecto.
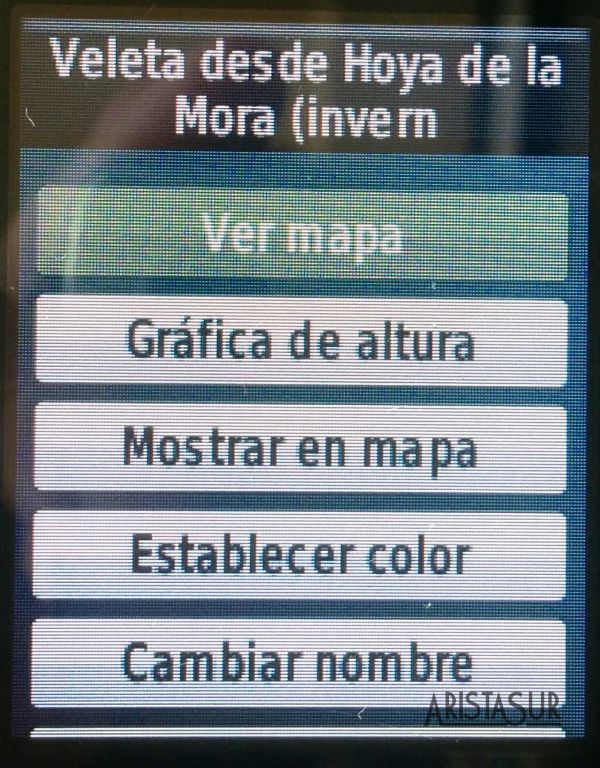
Propiedades tracks en el GPS Garmin eTrex 30
Y mediante la opción Ver mapa podemos ver dibujado dicho track y sus waypoints sobre el mapa que tengamos activo en ese momento en el GPS.
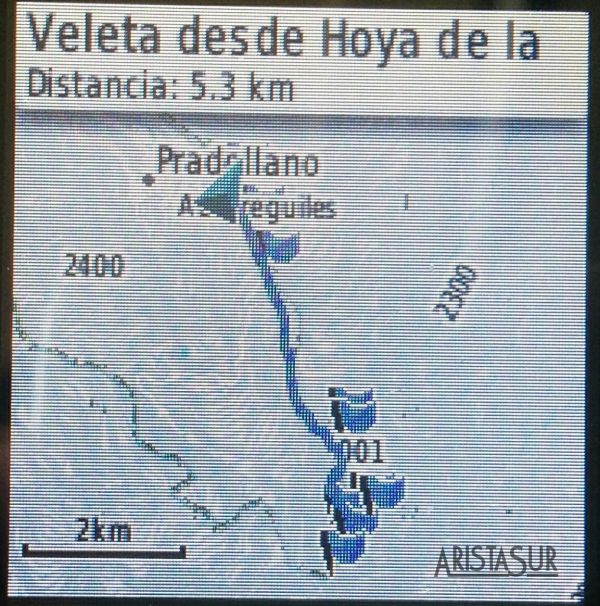
Ver mapa con el track en el GPS Garmin eTrex 30
Si se muestra el track sobre un fondo blanco quiere decir que no tenéis mapas cargados o activos de esa zona en el GPS. Podéis leer cómo se hace desde el siguiente enlace Cargar mapas en GPS Garmin desde BaseCamp o Cómo cargar mapas en GPS Garmin directamente en memoria interna o tarjeta de memoria.